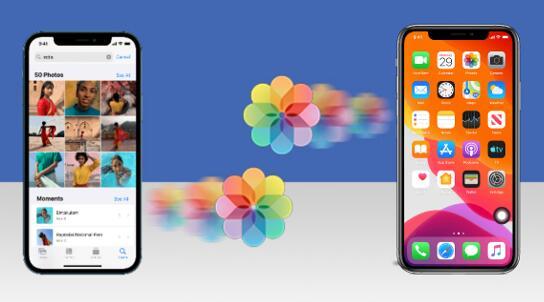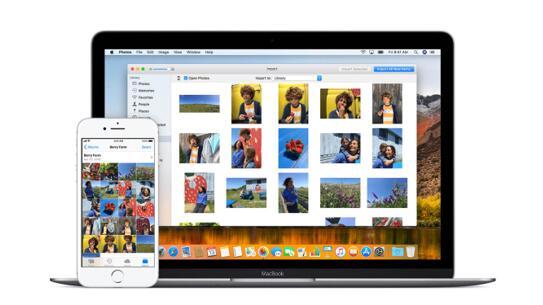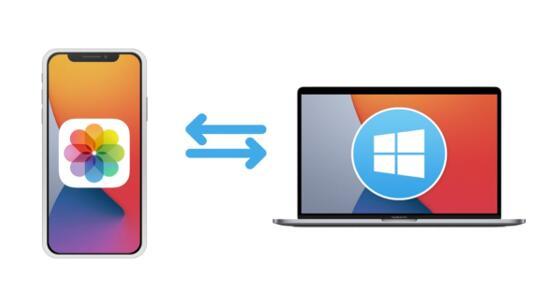How to Transfer Contacts from iPhone to iPhone - 8 Ways
As an iPhone user, when you switch to a new iPhone, whether it's the newest iPhone 14, iPhone 14 Pro that came out this year, or other new iPhones that have been reduced in price since the launch of the iPhone 14, such as iPhone 13, 12, XR, etc., one thing you'll definitely going to do is move data from old iPhone to the new iPhone. There are many methods or dedicated new iPhone transfers that help you transfer data between two iPhones easily. Apple has also launched Quick Start, a method for iOS users to transfer all data from one iPhone to another quickly. Well, if some of you want to transfer only Contacts to your new iPhone, or transfer contacts first and then the rest, this article is your ultimate guide.
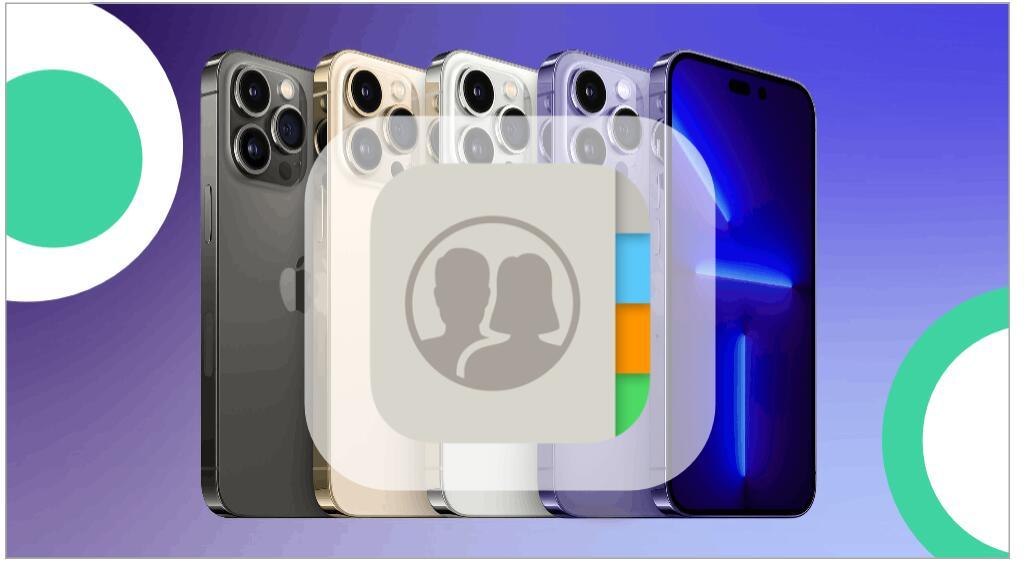
This article will analyze 8 methods that enable you to transfer Contacts from iPhone to iPhone, each of which is suitable for different situations. According to your actual needs, choose the method that works best for you to transfer contacts.
Table of Contents
- 1. How to Transfer Contacts from iPhone to iPhone Without iCloud & iTunes
- 2. How to Transfer Contacts from iPhone to iPhone with iCloud Sync
- 3. How to Transfer Contacts from iPhone to iPhone with iCloud Backup
- 4. How to Transfer Contacts from iPhone to iPhone using iTunes
- 5. How to Only Transfer Contacts from iPhone to iPhone from iCloud/iTunes Backup
- 6. How to Transfer Contacts from iPhone to iPhone via AirDrop
- 7. How to Transfer Contacts from iPhone to iPhone using SIM Card
- Other Ways to Transfer Contacts Between iPhones: Mail or Messages
1. How to Transfer Contacts from iPhone to iPhone Without iCloud & iTunes
The first way to introduce is to transfer contacts from iPhone to iPhone without iCloud and iTunes. One reason for putting this approach in the first place is that there are a lot of users who are deeply troubled by using iCloud or iTunes for data transfer, and a lot of users who don't use either iCloud or iTunes at all. Another reason is that of the seven methods in this article, this method is the most flexible, the fastest, and the easiest one to transfer Contacts from iPhone to iPhone. So, let's first look at how to transfer Contacts from iPhone to iPhone without iCloud and iTunes.
To transfer Contacts from iPhone To iPhone without iCloud and iTunes, you need a reliable iPhone transfer software or app. There are many such iPhone transfers on the market, and a good iPhone Transfer tool usually has the following amazing and worry-free features:
1. Supports one-click data transfer. That is the fast and easy batch transfer of all data from iPhone to iPhone, and from one iOS device to another iOS device.
2. Support custom transfer of specific types of data, such as Contacts, Photos, etc., rather than the entire backup data.
3. Support transferring for almost all iOS content types, not just Contacts, but also Photos, Music, Apps, Files, etc.
4. More transmission flexibility and free selectivity. To transfer what type of data, or a specific type of data, or some part of specific data, etc., all is up to you.
5. Safely Data transmission. Transferring data with iPhone Transfer will not cause data to be overwritten or replaced. Ensure absolute incremental data transmission and data transmission security.
6. The transfer is simple and fast. Simple to use, high efficiency, safe and secure, are essential functions of a good transfer software.
Then, among the many iPhone Transfer tools on the market, how to choose the best or most suitable one? To be honest, the top iPhone transfers in the industry are pretty good. Since most of these tools are paid to use, the most obvious differences are in price, additional small features, or in performance. Here are three top 3 tools for you to choose from. If you want to compare more and learn more, you can go to this best iPhone transfer review.
- #1 AnyTrans: A simple and powerful iPhone transfer and manager for all content on iPhone, iPad, iPod, iTunes, and iCloud.
- #2 iMazing: A trusted software to transfer and save kinds of your iPhone content across devices and computers.
- #3 MobiMover: All-in-one iOS content transfer tool to transfer files to or from iPhone/iPad.
Now, take AnyTrans as an example to briefly show you how to use to transfer Contacts with a reliable iPhone Transfer.
Step 1. Get AnyTrans and install it on your computer, and then connect your two iPhones to the computer with USB cables.
Step 2. Go to the "Device Manager" page and select your old iPhone, then Click on "More" to proceed to Contacts type.
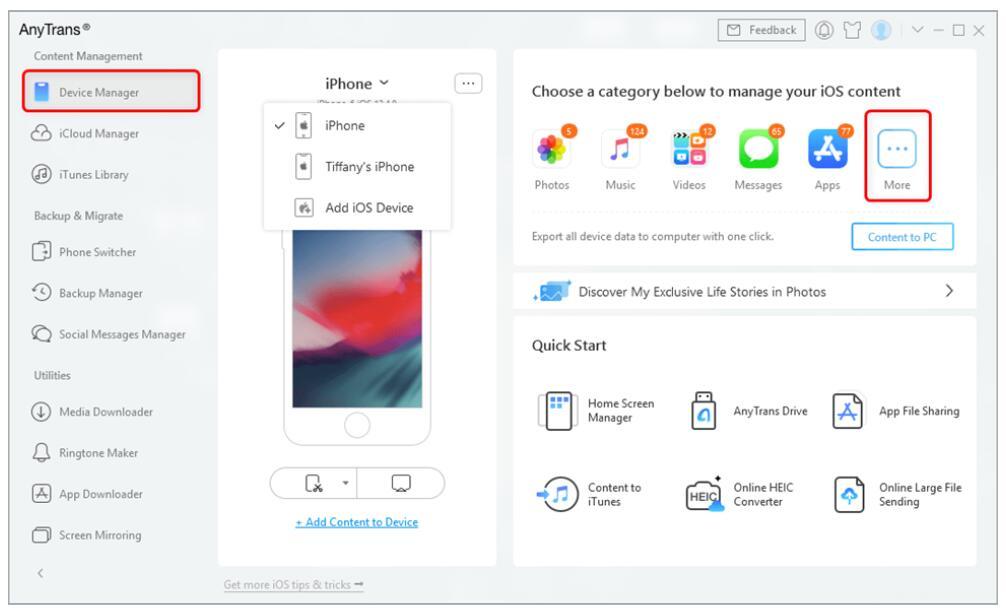
Step 3. On the type list of Contacts, you will see how many contacts are there. You can click the "Select All" button or selectively tick the contact you need from the small box and then click on the "To Device" button to transfer contacts to the target iPhone.
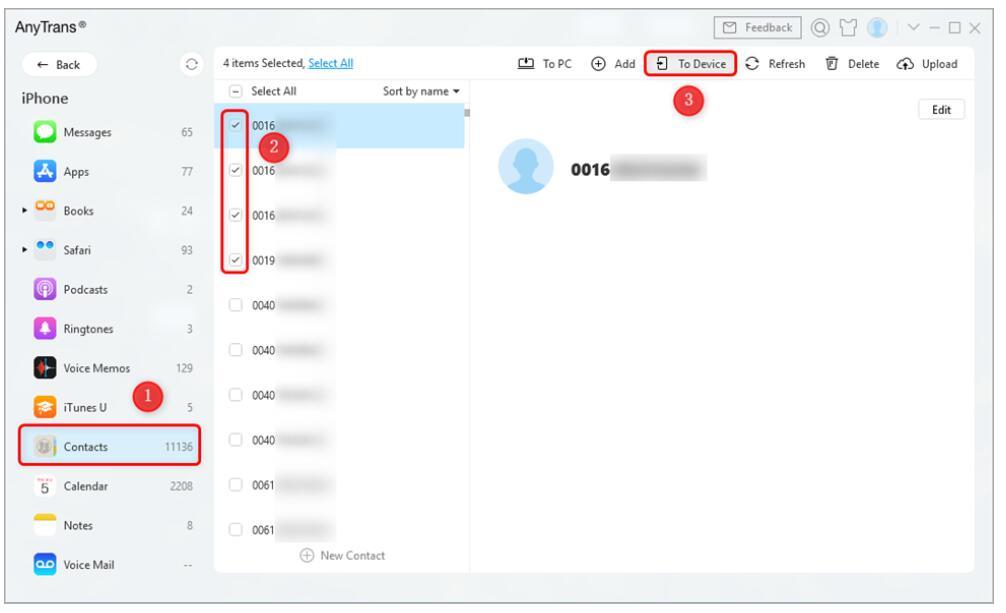
2. How to Transfer Contacts from iPhone to iPhone with iCloud Sync
Given that the iPhone has been updated to the 16th generation, it has accumulated a lot of loyal users. Lots of veteran iPhone users are accustomed to using officially recommended methods such as iCloud and iTunes, so, let's take a look at how to transfer Contacts from iPhone to iPhone with iCloud first, and then talk about using iTunes. There are two cases of using iCloud to transfer contacts, please read on:
2.1 How to Transfer Contacts from iPhone to iPhone with the Same Apple ID
This is the first common scenario, you log in to both devices using the same Apple ID and then make use of iCloud Sync to transfer data. To do so, follow these steps.
Step 1. Connect your two iPhones to a stable Wi-Fi, not necessarily to the same, and then log in with your Apple ID, the same ID.
Step 2. On your old iPhone, go to Settings > Your Name > Apple ID > iCloud > Enable Contacts sync by moving the white circle to the right.
Step 3. On your new iPhone, do the same steps to turn Contacts sync on. Confirm Merge when it asks if you have new contacts on your new iPhone. If there are no new contacts added, just ignore it.
Then, wait for all the contacts on your old iPhone to sync to your new iPhone. You can't choose which contacts to transfer when using iCloud syncing but only transfer all the contacts. If you only want to transfer some contacts rather than all of them on your old iPhone, move to Method 1 to make it with ease.
2.2 How to Transfer Contacts from iPhone to iPhone with different Apple ID
Then, in the second case, for those people who want to log in to two devices with different Apple IDs, how do you transfer data? Check the following steps.
Step 1. On your old iPhone, log in to Apple ID #1 and enables Contacts sync.
Step 2. On your new iPhone, first, log in to Apple ID #1 and also enables Contacts sync.
Step 3. After the syncing finish on your new iPhone, turn off Contacts sync but choose to Keep on My iPhone, and then log out the Apple ID #1.
Step 4. Now, on your new iPhone, you have moved your old iPhone contacts and turned off the Contacts sync. You can freely log in with another Apple ID #2.
Tips: Besides following the steps above to transfer contacts from iPhone to iPhone with different Apple ID, you can even easier to make it with new iPhone Transfers since those tools make it possible to transfer contacts and more iOS content across devices, computers, iCloud freely and bypass the limitations of Apple ID.
3. How to Transfer Contacts from iPhone to iPhone with iCloud Backup
On how to transfer Contacts from iPhone to iPhone with iCloud, in addition to using iCloud Sync, you can also use iCloud Backup. But when you use iCloud Backup to transfer Contacts, you're actually transferring all the data in the iCloud backup, not just Contacts, but other data like Photos, Videos, Calendars, and so on. If you accept to transfer all the data of an iCloud backup that contains your contacts, follow the steps below.
Step 1. On your old iPhone, go to Settings > Your Name > Apple ID > iCloud > iCloud Backup.
Step 2. Turn on iCloud Backup, and then tap on Back Up Now.
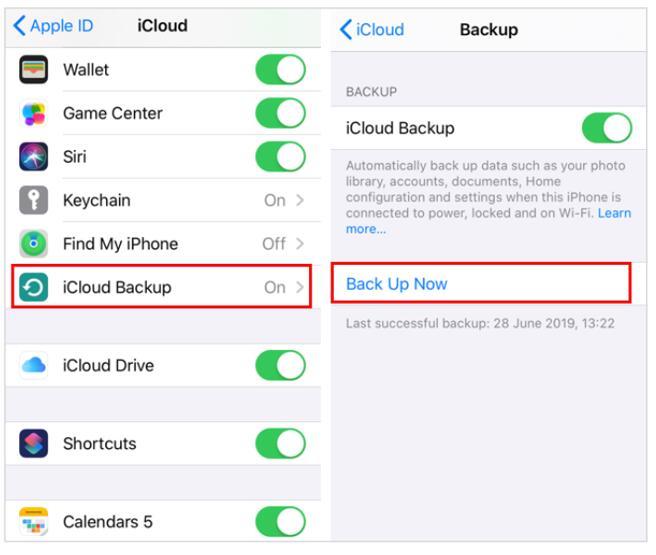
Step 3. On your new iPhone, access the Apps & Data screen after setting up your new iPhone and logging in with the same Apple ID, and then select Restore from iCloud Backup.
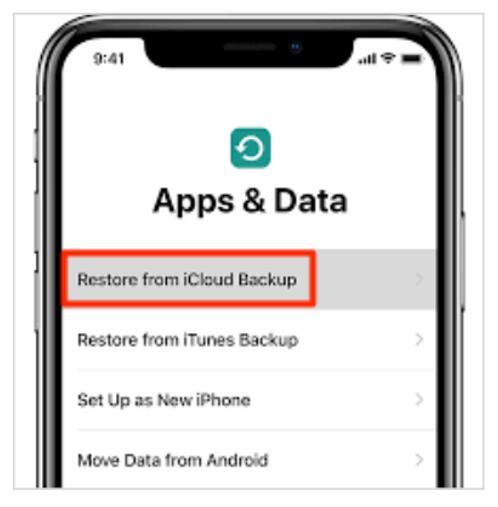
Step 4. Select the iCloud backup you just created on your old iPhone to restore and wait for it to complete.
4. How to Transfer Contacts from iPhone to iPhone using iTunes
After learning how to use iCloud Sync and iCloud Backup for Contacts transfers, let's look at how to transfer contacts from iPhone to iPhone with iTunes. To transfer contacts from iPhone to iPhone without iCloud but with iTunes instead, just follow the steps below:
Step 1. Make sure you have the latest iTunes on your Mac or PC and then launch it.
Step 2. Plug your old iPhone into your computer.
Step 3. Confirm and trust your computer so that to access your iPhone, and then select your iPhone on the top toolbar.
Step 4. Click Info on the left sidebar and tick Sync Contacts, and then click Apply.
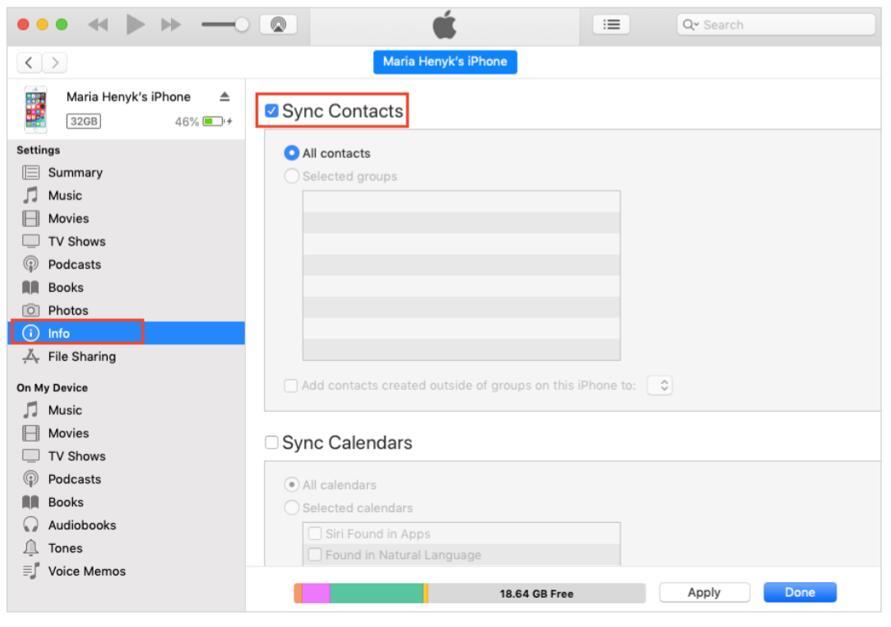
Step 5. After the sync of your old iPhone contacts, unplug it and connect your new iPhone to your computer.
Step 6. Do the same steps above and select the Sync Contacts option, and finally click on Apply.
Notice: If there you already set some new contacts on your new iPhone, you need to scroll down to the Advanced section, and then decide if to replace your current contacts with the contacts from your old iPhone.
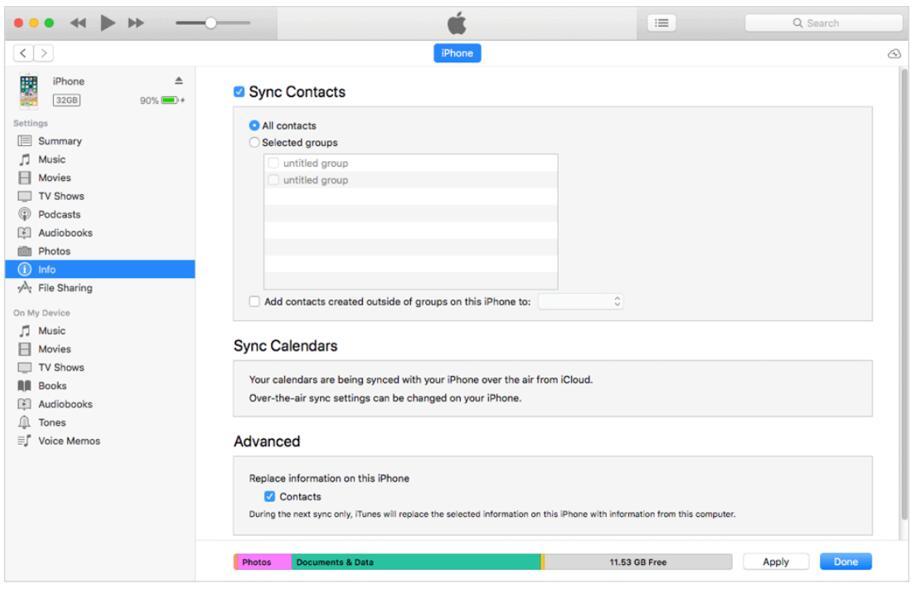
5. How to Only Transfer Contacts from iPhone to iPhone from iCloud/iTunes Backup
As you can see from the previous methods, when you use iTunes or iCloud to transfer data to a new iPhone, you must transfer the entire backup. If you only want to extract and transfer Contacts from the backup to a new iPhone, you won't be able to do that. So, what if you only plan to transfer Contacts in your iTunes or iCloud backup? To reach only Contacts transfer from the backup data, you need a professional iOS transfer tool, such as the aforementioned great iPhone Transfers.
Here take MobiMover as an example, let's take a look at how to extract and transfer Contacts from iCloud or iTunes backup to a new iPhone.
iPad, or iPod Touch:
Step 1. Download & install iMazing on your PC or Mac. Open it and connect both of your two iPhones.
Step 2. In the left sidebar, click "Phone to Phone" and make sure the transfer direction. Then click "Next".
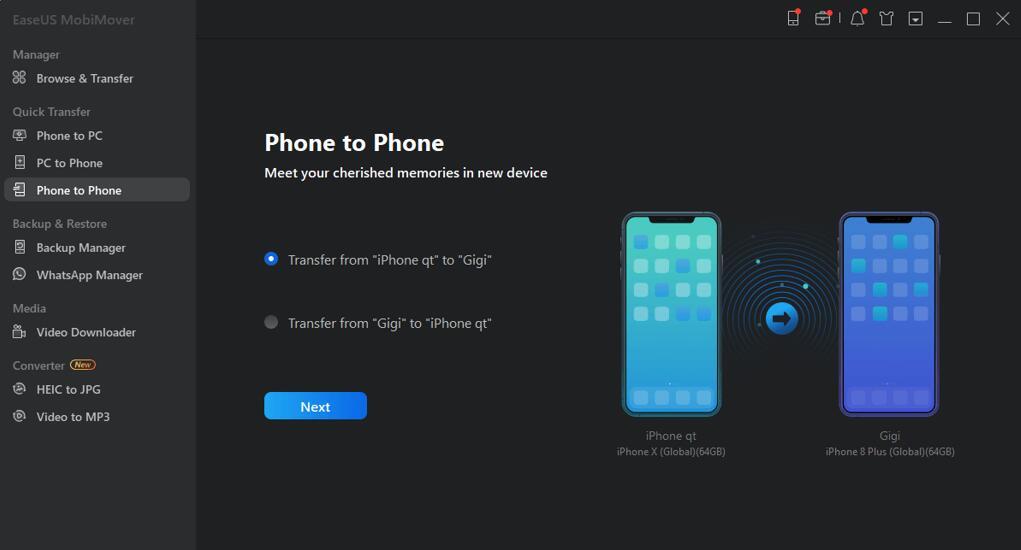
Step 3. Select "Contacts" or more other data you wish to move, and then click "Transfer" to proceed with the transferring process to the new iPhone.
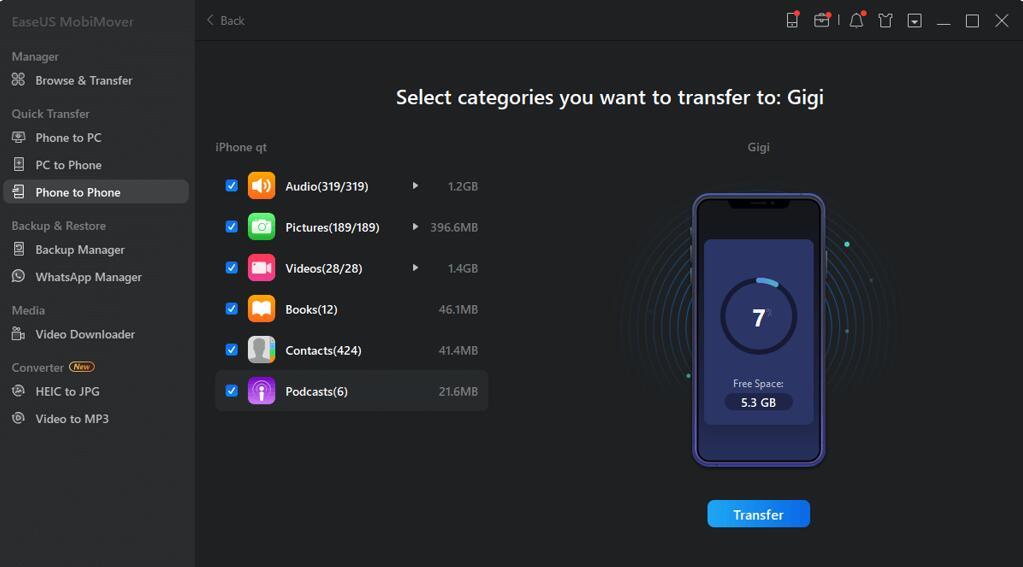
6. How to Transfer Contacts from iPhone to iPhone via AirDrop
AirDrop is an evaluation of the official method for users to transfer data wirelessly between two devices. This part going to share how to transfer Contacts from iPhone to iPhone via AirDrop, also, it is actually the same as answering how to transfer Contacts from iPhone to iPhone via Bluetooth. To easily use AirDrop and Bluetooth to transfer Contacts from one iPhone to another, follow these steps.
Step 1. Turn on AirDrop on both your old iPhone and new iPhone.
Step 2. Select the AirDrop permission for Everyone.
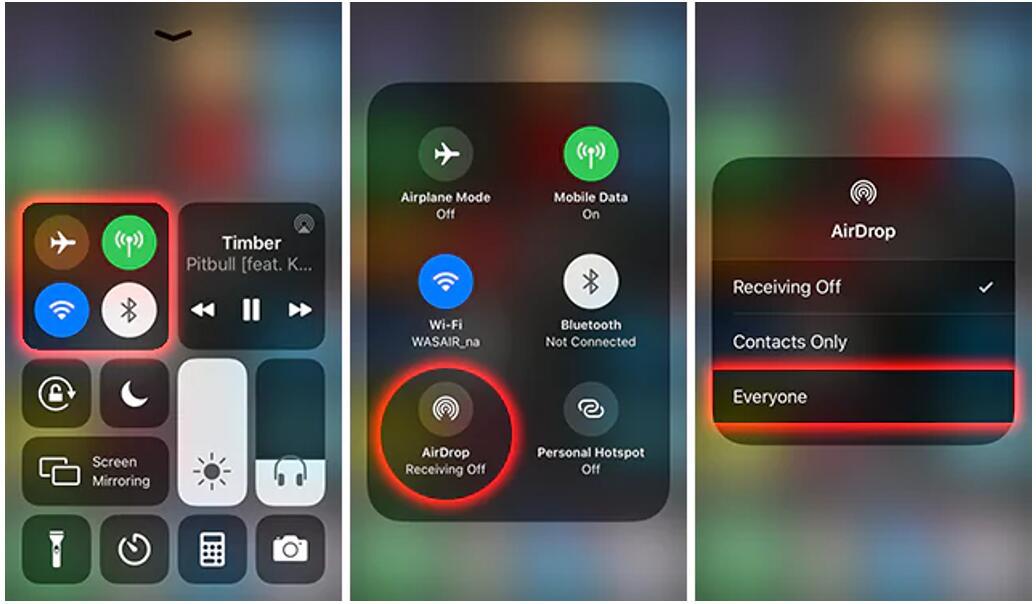
Step 3. Then, open the Contacts app on your old iPhone and select the contact that you want to transfer > Tap on the Share button and select AirDrop.
Step 4. Select your new iPhone and accept the Contacts AirDrop request to receive the shared contacts.
After that, the shared contact file will directly save into the Contacts app on your new iPhone.
7. How to Transfer Contacts from iPhone to iPhone using SIM Card
The last method going to introduce, for moving Contacts from old iPhone to new iPhone, is one that you may easily overlook which is using your SIM Card. This was the oldest way we did Contacts transfer before iPhone Transfer tools, before AirDrop and all that stuff. So how to transfer contacts from iPhone to iPhone with SIM card? Follow these steps.
Step 1. Remove the SIM card from your old iPhone and place it on your new iPhone.
Step 2. Go to Settings on your new iPhone and select Contacts.
Step 3. Choose to Import SIM contacts and select an account.
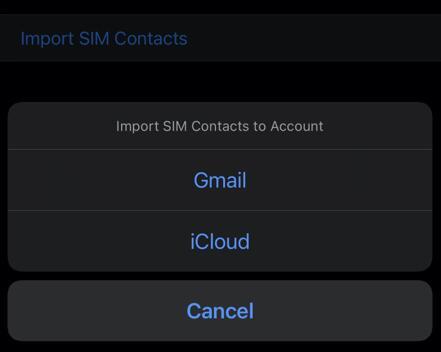
After the process completes, the contacts on your old iPhone would be transferred to your new iPhone.
Other Ways to Transfer Contacts Between iPhones: Mail or Messages
In addition to the above 7 methods, there are also Web-based tools that can help you transfer Contacts from iPhone to iPhone, such as Gmail and Messages. The principle of these methods is usually: making use of other applications as hubs to share, so as to achieve the purpose of transmission. Since these methods are not convenient methods and are used infrequently, this article will not elaborate on them. If you really want to give these methods a try, here are a few steps to follow:
Step 1. Open the Contacts app on your old iPhone.
Step 2. Find and select your desired contacts and then go to "Share Contact"
Step 3. Choose one web-based tool like Mail and then complete the address settings and send.
Step 4. On your new iPhone, log in to the received email address and download the attached vCard in the email.
The sent contact files will open in your Contacts app, but they will not yet be added to your Contacts list automatically. Tap "Create New Contact" to save the contact to your iPhone
So, you see, this is indeed not a good method to transfer contacts from one iPhone to another. You are suggested to adopt the first 7 methods.
Conclusion
All of the methods listed above can help transfer contacts from old iPhone to new iPhone, but they have various usage and restrictions. Choose the method that works best for you based on your primary goal. If you're not sure what to do, try Method 1 or Method 6, which are both practical and useful in the majority of cases. In the end, if you are switch from Android to an iPhone, you can use Android iPhone transfer to quickly move the contacts and other data you want to your new device.
Hot Articles in Transfer
- Android to iPhone Transfer | iPhone to Android Transfer | Transfer Freely & Easily
- iPhone 14 | New iPhone Transfer - Transfer Your Data to New iPhone
- 5 Ways | How to Transfer Files Between iPhone and Mac
- 5 Ways How to Transfer Photos from iPhone to a Computer | PC & Mac
- 7 Ways How to Transfer Photos from iPhone to PC Windows 11/10/8/7
- 7 Ways to Transfer Photos from iPhone to Mac/MacBook Air
- 8 Ways on How to Transfer Photos from iPhone to iPhone
- 3 Ways on How to Transfer Photos from iCloud to External Hard Drive